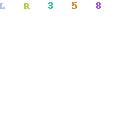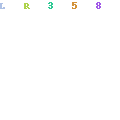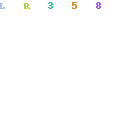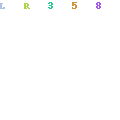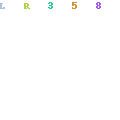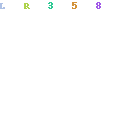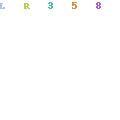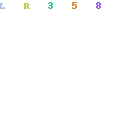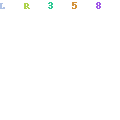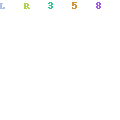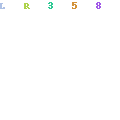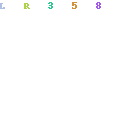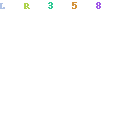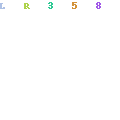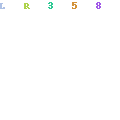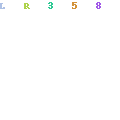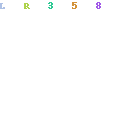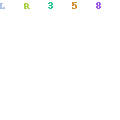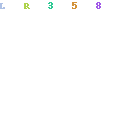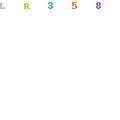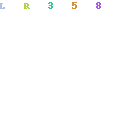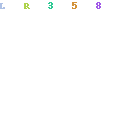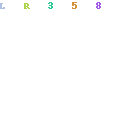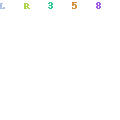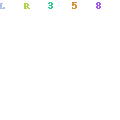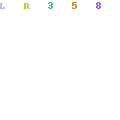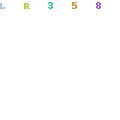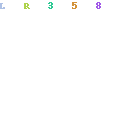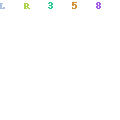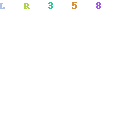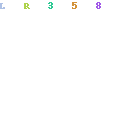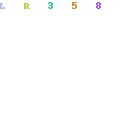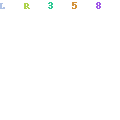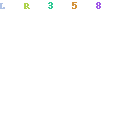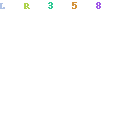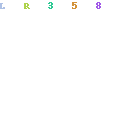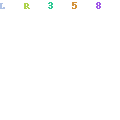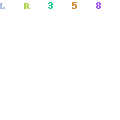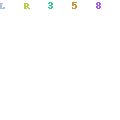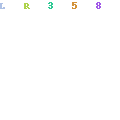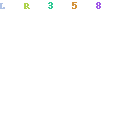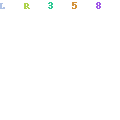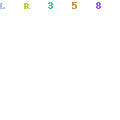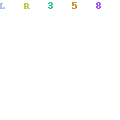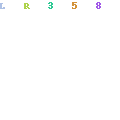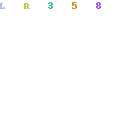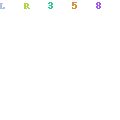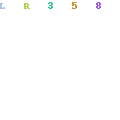Membuat file MPEG agar dapat dijalankan pada player DVD sebenarnya mudah saja. Dengan software khusus untuk membuat file VCD dari file MPEG sudah banyak dilakukan. Untuk membuatnya tentu diperlukan sebuah CD burner. Tetapi bagaimana bila kita memanfaatkan sebuah drive DVD burner agar dapat menampung koleksi file VCD atau MPEG file dan dapat dijalankan pada player DVD.
Format MPEG memiliki ukuran lebih kecil dibandingkan format file DVD. Untuk media DVD disc sendiri memiliki kapasitas cukup besar dengan daya tampung 4.5GB atau untuk media dual layer akan mampu menampung hampir 2 kali dari standard DVD. Misalnya anda memiliki sebuah koleksi presentasi, film pribadi atau film berdurasi cukup lama, maka dengan media DVD mampu menyimpan koleksi film anda dengan panjang durasi sekitara 4 jam lebih hanya dengan 1 buah DVD disc
Bila anda tertarik memanfaatkan kemampuan media DVD disc agar file MPEG dapat masuk kedalam format DVD disc dan dapat dijalankan pada player DVD rupanya tidak semudah membuat file MPEG dimasukan kedalam bentuk format VCD disc. Dengan daya tampung 4.5GB dari media DVD disc, maka file MPEG dapat diputar lebih dari 4 jam dibandingkan kemampuan standard disc untuk CD-ROM yang hanya terbatas pada kapasitas 600-700MB untuk dibuat dalam 1 CD dengan durasi 1 jam saja.
Ada ketentuan khusus yang sangat penting, bila anda menginginkan MPEG file anda dapat dimasukan kedalam sebuah disc DVD. Format MPEG file standard memiliki sistem rata rata audio 44khz agar dapat berjalan normal pada player. Frame rate dari format MPEG bisa memiliki frame 21, 23.9, 25 atau 29.9FPS dengan format PAL atau NTSC. Sedangkan pada DVD player mengharuskan sistem audio dengan 48khz dengan frame rate 25 dan 29.9fps.
Tahap awalnya diperlukan pada tabel dibawah ini, untuk asumsi pada artikel ini untuk membuat DVD disc dengan format NTSC dengan 29.9fps
| Software |
| VCD Cutter | FIle VCD cutter berfungsi untuk mengabungkan file MPEG atau file DAT dari VCD. Contohnya anda memiliki 4 file terpisah, maka dengan VCD Cutter anda dapat mengabungkan menjadi 1 buah file. Software ini juga bermanfaat bila ingin membuat 1 buah file film utuh dalam satu file dengan ukuran tidak lebih dari 1GB |
| TMPGplus | Software TMPG plus diperlukan bila file MPEG file anda memiliki frame rate (fps) dibawah 29.9. TMPGplus dapat merubah file MPEG anda menjadi 29.9fps agar dapat diterima oleh software TMPGen DVD Authoer. Ketentuan pada software untuk mengkonversi file MPEG agar dapat masuk ke dalam disk DVD diperlukan file yang seragam. |
| TMPGenc DVD Author | Software ini berfungsi untuk mengkonversi audio dari 44Khz menjadi 48Khz sebagai format audio yang diterima oleh player. Selain berfungsi sebagai konversi audio, TMPGenc DVD Author dapat langsung membuat file dengan directory untuk standard DVD. |
| Nero Burning | Untuk Nero terbaru, software dapat langsung menerima hasil dari encoding TMPGenc DVD Author dan file dapat diburner pada DVD burner dengan software Nero. |
Untuk singkatnya, fungsi fungsi software pada tabel dibawah ini.
| Function |
| VCD Cutter | Cutting, Editing, Split, Joint MPEG file |
| TMPGplus | Convert Frame rate file, Cutting, EditingSoft, convert Plugin format to MPEG |
| TMPGenc DVD Author | Convert sound MPEG 44Khz to 48Khz, Generated output to DVD |
| Nero Burning | Make DVD disc from output TMPEGenc DVD Author |
VCD Cutter - Cutting, Editing, Split, Joint MPEG file
Dibawah ini adalah tampilan VCD Cutter. Software ini menerima format MPEG atau DAT VCD. Fungsinya sebagai pemotong, pengabung atau memisah misah file untuk dijadikan 1 bagian file. Anda tidak perlu memisah misah file menjadi beberapa bagian bila bertujuan untuk membagi track atau pilihan chapter. Karena pada software TMPGenc DVD Author memiliki fungsi tersebut. Perlu diingatkan, pada software TMPGenc DVD Author, file yang dihasilkan akan langsung dibagi dalam 1 bagian film tanpa potongan dengan ukuran yang dibagi maksimum 1GB. Untuk pembagian chapter atau memilih session chapter tidak lagi dibagi seperti file MPEG atau menu DVD. Karena sistem DVD berbeda dengan VCD. Manfaat lain dari VCD cutter, ketika melakukan potongan file dari sebuah film maka secara langsung file dalam format DAT yang digunakan pada VCD juga ikut terkonversi sebagai MPEG file. Jadi output dari VCD Cutter tidak lagi berbentuk format DAT VCD.
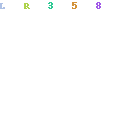
TMPGplus - Convert Frame rate file, Cutting, EditingSoft, convert Plugin format to MPEG
TMPGplus fungsinya mirip dengan VCD cutter. Hanya software ini lebih mengarahkan pemakai untuk pembuatan konversi frame rate, atau resize. Sedangkan VCD cutter memiliki kecepatan pada editing dan joint file. Bila file yang akan dimasukan pada media DVD memiliki keragaman misalnya ukuran, frame rate file berbeda beda dan fungsi zoom gambar
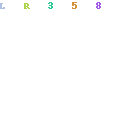
Pada wizard pilih format NTSC dengan 29.9fps. Berapapun frame rate yang dimiliki oleh film MPEG akan dikonversi ke format NTSC dengan 29.9fps tersebut.
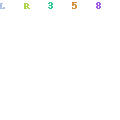
Pada gambar bawah adalah ukuran output sebagai contoh dari 1 disc VCD dengan file MPEG yang dikonversi atau sudah dipotong sebagian dari file VCD dengan file DAT. Pada keterangan konversi bitrate, pada movie info masih tertera 44.100Hz atau 44Khz. Artinya TMPGplus hanya menyeragamkan file dalam bentuk NTSC dengan frame rate 29.9fps, sedangkan audio file tidak dirubah sama sekali.
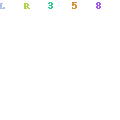
Dibawah ini adalah proses encode dari TMPGplus dengan kisaran waktu 20 menit untuk file MPEG berukuran 500MB dan kecepatan CPU P4 2.4Ghz
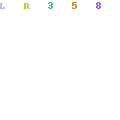
Pada gambar dibawah ini adalah perbedaan ketika gambar asli dari MPEG/DAT VCD dengan 514.060KB (510MB) dengan frame rate 25fps, dan setelah konversi menjadi 29.9fps dengan ukuran 525.526KB (525MB)
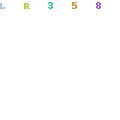
TMPGenc DVD AuthorConvert sound MPEG 44Khz to 48Khz, Generated output to DVD
Proses terakhir dalam encode file MPEG/DAT agar dapat diterima oleh DVD player. Selain berfungsi untuk merubah audio 44Khz menjadi 48Khz, software TMPGenc juga dapat membuat track atau chapter/session file. Seperti tulisan diatas bahwa tidak perlu memotong motong file untuk pembuatan chapter pada format DVD, karena format DVD file hanya mengenal 1 buah file utuh dan pembagian 1GB maksimum. Sedangkan pembuatan Chapter/Session yang diinginkan untuk memudahkan melihat sebuah sesi film dapat langsung dibuat pada software ini. Kami tidak menceritakan banyak untuk software TMPGenc, dan anda dapat mencari bagaimana untuk membuat Chapter untuk DVD film anda
Dibawah ini adalah tampilan dari TMPGenc DVD Author.
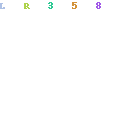
Proses pembuatan film untuk DVD juga memerlukan proses encode untuk merubah atau mengkonversi audio dari MPEG (44Khz) ke DVD (48Khz). File gambar pada software ini tetap tidak dirubah dan hanya sistem audio saja yang dilakukan encoding. Untuk konversi file berukuran 4GB agar menjadi file DVD diperlukan waktu sekitar 3-4 jam.
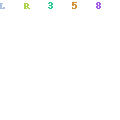
Dibawah ini adalah hasil output TMPGenc DVD Author dengan 2 directory yang nantinya akan digunakan untuk burner dari software Nero Burning
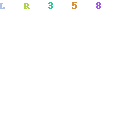
Nero Burning - Make DVD disc from output TMPEGenc DVD Author
Yang terakhir adalah sesi termudah, membuat DVD disc. Gunakan software Nero burning untuk membuat DVD disc dengan DVD burner. Bisa juga digunakan CDwriter untuk membuat file MPEG menjadi DVD dengan batas ukuran dari CD yang tidak lebih dari 600MB.
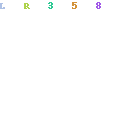
Anda cukup memasukan kedua file dari hasil output TMPGenc DVD Authoer dan memindahkan ke main directory dari Nero Burning. Selanjutnya anda dapat membuat DVD dengan software Nero Burning
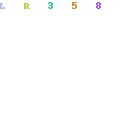
Final word :Burn baby
Beberapa kesulitan pada format DVD dari hasil konversi diatas
Pada test pengujian kami, hasil output yang dibuat dari tulisan diatas memang mengalami kompatibel dengan software computer seperti PowerDVD. Tetapi hasil DVD disc yang dibuat dapat dijalankan pada player DVD biasa. Pembuatan selection atau pilihan chapter/session film juga berjalan normal seperti hasil yang kami buat.
Untuk percobaan ada baiknya melakukan dengan DVD RW. Dan hindari pemakaian pemeriksaan output dari virtual drive atau Nero Image karena hasil output belum tentu dapat dilihat melalui software DVD seperti PowerDVD.
Konversi AC3 akan mengurangi ukuran file VOB (4 Juli 2006
Sejak dibuatnya software DVD tahun 2005, versi terbaru sudah memberikan driver untuk mengkonversi bagian suara ke format AC3. TMPG express, TMPG DVD Author sudah memberikan tambahan fungsi konversi dari MP3 ke AC3. Software lain yang dapat membantu adalah WinAVI video conveter dan VSO ConvertX to DVD