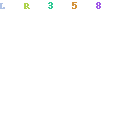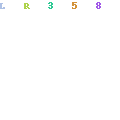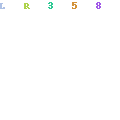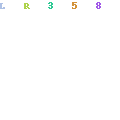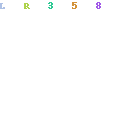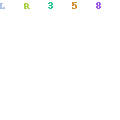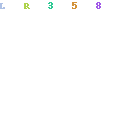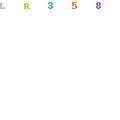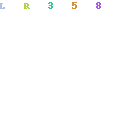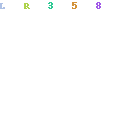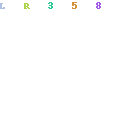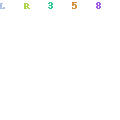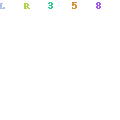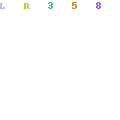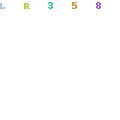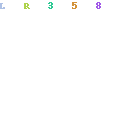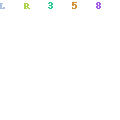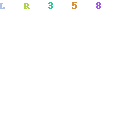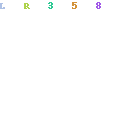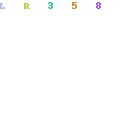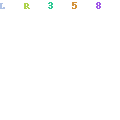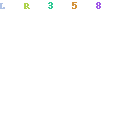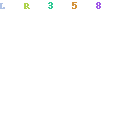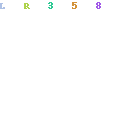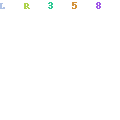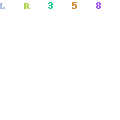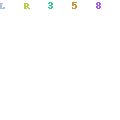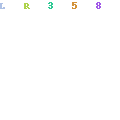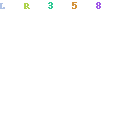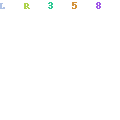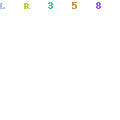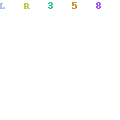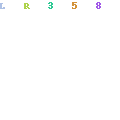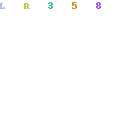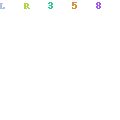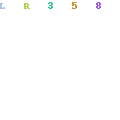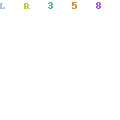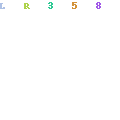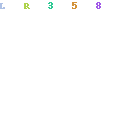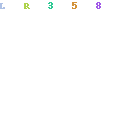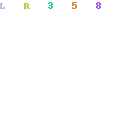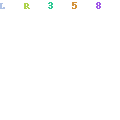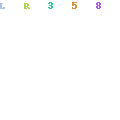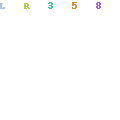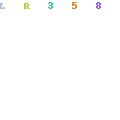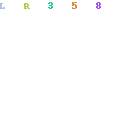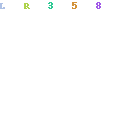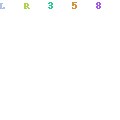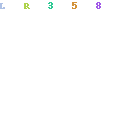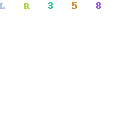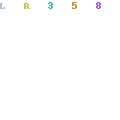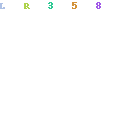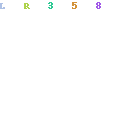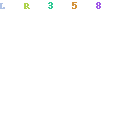Hal yang mungkin terjadi pada hardisk adalah program crash pada satu partisi bootable dan anda perlu memformat harddisk kembali. Atau bootable partisi pertama terkena virus dan program Windows 98 rusak adalah salah satu hal yang menjengkelkan.
Atau kebetulan, Diskette boot anda yang berisikan Windows 98 rusak ATAU floppy drive anda rusak karena terlalu lama tidak dipakai atau memang sudah habis waktu pakainya alias kaput.
Hal seperti diatas ini adalah hal yang sering terjadi, tentunya dengan sedikit antisipasi hal tersebut dapat dihindari.
Untuk computer baru yang memiliki setting pada BIOS untuk melakukan BOOT pada CD-ROM menjadi kemudahan anda bila suatu hari hal - hal diatas terjadi. Tentunya sekarang dilakukan persiapan sebelum terjadi hal tersebut diatas. Atau anda harus datang ke Glodok dan meminta bantuan ke toko-toko disana serta memohon " Ko, tolong copi-in Boot DOS dong ? ".
Pembuatan dibawah ini hanya ditujukan untuk pemakaian Windows 95/98
| Persiapan |
Peralatan yang dibutuhkan adalah :
- Disk drive untuk floppy disk baik dalam bentuk 3.5" atau 5.25". Yang penting Disk drive masih bekerja dengan baik. (pinjem kalau enga punya)
- Sebuah CD-Writer (pinjam jugakalau tidak punya juga)
- Software Nero Burning (versi yang diuji adalah 5.0.3.8), (download kalau enga mau beli CD nya)
- CD-Blank
- Sebuah diskette (floppy disk) dalam kondisi baik (beli, disket aja minjem)
| Tahapan membuat Boot Disk |
Tahap 1
Persiapan pertama adalah membuat boot disk dalam bentuk floppy disk. Format disket dengan parameter :
C> FORMAT A: /S /U
Arti /S adalah memerintahkan program Format untuk memformat diskette dengan System program sehingga Diskette dapat melakukan proses booting pada diskdrive. Arti /U adalah unconditional yang memerintahkan program format untuk memformat seluruh isi diskette tanpa terkecuali termasuk pemeriksaan bad sector pada diskette. /U dapat tidak digunakan bila diskette memang masih baru. Hati hati jangan harddisk yang diformat tetapi diskete yang harus diformat
Diskete diperlukan, karena file pada diskette tersebut akan diambil dan disimpan sesuai dengan format bootable CD-ROM dari program Nero Burning.
Tahap 2
Masukan program pada floppy, yang terpenting adalah terdapat driver untuk loading CD-ROM. Gunakan driver CD-ROM yang universal (khususnya Untuk IDE-CDROM).
Juga software MSCDEX.EXE, untuk mengenal CD-ROM drive. Serta program HIMEM.SYS serta SMARTDRV.EXE bila diperlukan.
Selanjutnya buat 2 file CONFIG.SYS dan AUTOEXEC.BAT file. Asumsi adalah CD-ROM dengan interface CD-ROM IDE.
Untuk membuat CONFIG.SYS dapat dilakukan dengan
A>copy con config.sys
device=himem.sys
files=30
buffers=30
dos-high
device=cddrv.sys /d:cd (tekan F6 untuk menutup file)HIMEM.SYS, membuat program extended memory pada computer terbuka. Meloading program ini diperlukan bila ingin melakukan cache buffer untuk computer dengan program SMARTDRV.EXE. Bila tidak menggunakan SMARTDRV.EXE maka loading HIMEM.SYS dapat dihilangkan. DEVICE=CDDRV.SYS /D:CD adalah memerintahkan sistem operasi meloading driver program CDROM yaitu CDDRV.SYS dan memberi nama CD-ROM dengan device CD. Nama "CD" dapat diganti seperti "CDGUE" atau CDR dan lainnya asalkan nama tersebut sama pada parameter di file AUTOEXEC.BAT.
Untuk membuat AUTOEXEC.BAT dapat dilakukan dengan
A>copy con autoexec.bat
mscdex /d:cd
smartdrv (tekan F6 untuk menutup file)MSCDEX /D:CD, memerintahkan program MSCDEX mengenali driver CD-ROM yang telah diload pada CONFIG.SYS. Untuk SMARTDRV adalah cache buffer. File ini dapat disertakan atau tidak pada FILE batch AUTOEXEC.BAT
Dapat juga mengunakan Editor pada Windows untuk membuat file AUTOEXEC.BAT dan CONFIG.SYS untuk diskette.
Total persiapan untuk membuat boot CD terdapat 6 file yang disimpan pada floppy disk yaitu :
- HIMEM.SYS
- CDDRV.SYS (Driver untuk CD-ROM, mungkin namanya berbeda)
- SMARTDRV.EXE
- MSCDEX.EXE
- CONFIG.SYS
- AUTOEXEC.BAT
Tahap 3
Setelah boot disk dibuat, lakukan percobaan apakah floppy disk sudah berisikan program secara benar. Dengan cara melakukan boot computer dengan floppy disk, dan periksa apakah seluruh parameter tidak terjadi error, dan CD-ROM letter muncul (CD-ROM dapat dibaca dengan DOS)
| Tahapan membuat CD-ROM bootable dari Program Nero |
Jalankan program Nero Burning dengan setting CD_ROM BOOT. Setting pada Bootable logical drive untuk drive A:. Dan setting pada emulation driver dengan 1.44 MB Emulation. Jangan lupa memasukan Diskette kedalam Floppy disk drive.
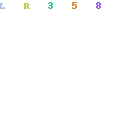
Untuk file Option bila menghendaki data dari CD-ROM dengan format file Joliet maka setting tersebut harus diaktifkan. Nero Burning dengan Windows 98 dengan nama panjang (joliet) dapat disimpan kedalam CD, dan Windows 98 akan dapat membaca file dengan format Joliet tersebut, bila tidak program yang disimpan didalam CD nantinya hanya tampil dalam format ISO.
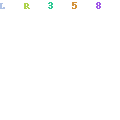
Untuk Volume label juga sebaiknya memasukan setting untuk Joliet agar seragam.
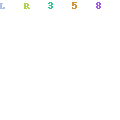
Selanjutnya masukan program-program yang diperlukan. Misalnya FORMAT, FDISK, SYS dan program instalasi lainnya termasuk file install untuk Windows 98.
Pengisian program pada CD-bootable nantinya dapat digunakan pemakaian yang berbeda-beda, misalnya program backup dari GHOST IMAGE bila anda menghendaki membuat backup file dari harddisk dengan GHOST IMAGE FILE dari program GHOST. Hal terpenting adalah jangan melebihi kapasitas dari CD-ROM yang akan ditulis.
Nantinya akan ada 2 drive, yaitu drive pertama (A:) yang berisikan file didalam floppy drive dan data dari CD-ROM yang berisikan data baik program, file backup atau setup program dari Windows tergantung anda ingin menyimpan data apa pada media CD yang akan di burning.
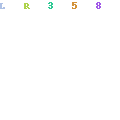
Proses terakhir adalah menulis CD (burn-CD)
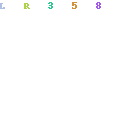
| Akhir pembuatan CD |
Setelah CD-blank selesai ditulis, sebaiknya mencoba CD yang telah selesai di burning. Dan jangan lupa merubah BIOS setting untuk dapat melakukan bootable dengan CD-ROM.